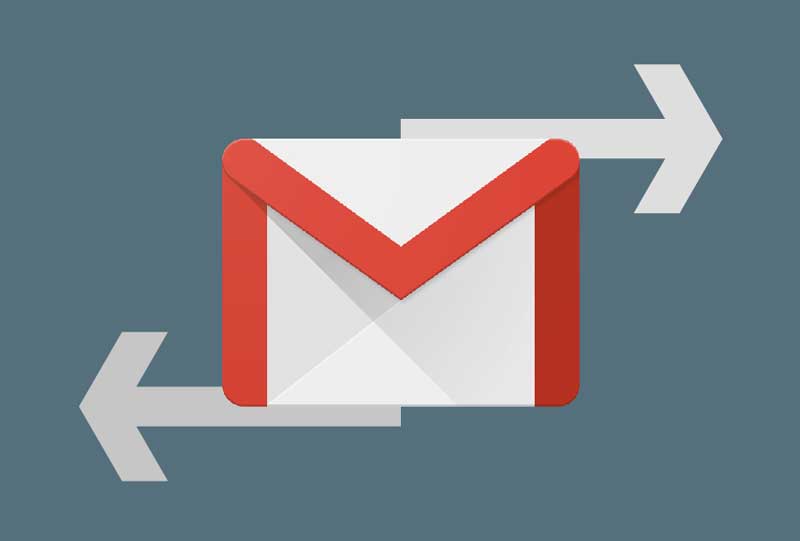Gmail is a popular choice among internet users for its versatility and usability. But if you have more than one email account (Gmail or non-Gmail) and want to keep it simple, it is possible to use one primary Gmail to handle many different email accounts.
If you want to receive emails into one mailbox and have an option to choose where you want to send your email from right on the spot, this is a possibility you should consider. If you have more than one email account you wish to forward, repeat both steps for all your email addresses.
Here’s what you need to do:
1. Create an Email Account Forwarder
This will forward all the emails from your existing account (your custom domain email or any other Gmail or non-Gmail email) to your chosen Gmail account.
a) If you have a custom domain Email and you have access to cPanel:
- Login to your cPanel and click Email Forwarders under the Email section
- Click Add Forwarder and enter the Email address you wish to forward into the Address section and the primary Gmail address where you want to receive your emails into the Destination section
- Choose the Forward to Email Address option and click on the Add Forwarder button below
b) If you don’t have access to your cPanel or you have a different personal, school or work email account: contact your email service provider
2. Configure Gmail to send mails from your secondary address
- Activate the 2-step verification for your Gmail account here
- Create a password for the mail APP following this link
- Type of APP: email
- Device: other
- Copy the 16-digit password you got from the APP
- Go to your Gmail account, click the settings wheel icon and then choose Settings
- Go to Accounts and Import, find and click “Add another email address” under the Send mail as section
- Enter your name and your secondary email ([email protected]), choose Treat as an alias and click Next Step
- Enter the Gmail SMTP credentials:
- SMTP Server: smtp.gmail.com
- Username: your Gmail address without “@gmail.com”
- Password: 16-digit APP password
- Port: 587 / 465
- Secure connection using: TLS (port 587) or SSL (port 465)
- Click Add Account
- Sign in and click on the link of the Confirmation Message you received from Google
You should now be able to choose the address in the From line of a new message. You can choose your custom email as default on the Settings page of your Gmail.
All done! You can now send and receive emails from your other accounts directly though Gmail!
Having problems with configuration?
Contact us and we’ll be happy to assist you.